Công nghệ cảm ứng màn hình 3D (3D Touch) của iPhone cung cấp rất nhiều tính năng thông minh sẽ được tổng hợp qua bài viết này.
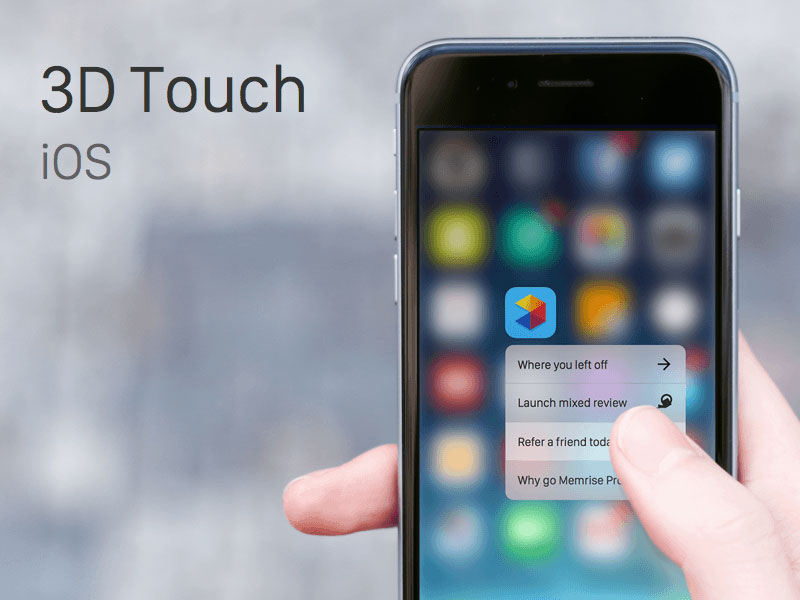
3D Touch là gì?
3D Touch (lần đầu xuất hiện trên iPhone 6s) là một công nghệ màn hình tuyệt vời nhưng lại không được đánh giá cao. Cảm ứng lực 3D dựa trên Force Touch mà Apple đã giới thiệu trước đó trên Macbook và Apple Watch.
Về cơ bản, chức năng thực hiện phụ thuộc vào lực người dùng tác động lên màn hình. Trong khi Apple Watch chỉ có thể phân biệt giữa hai mức áp lực – chạm bình thường và chạm Force Tap mạnh hơn thì iPhone phân biệt ba mức.
Hầu hết người dùng theo thói quen chỉ sử dụng ba thao tác với iPhone: chạm, vuốt và nhúm (pinch). 3D Touch mang tới hai thao tác mới là Peek và Pop cùng một loạt các phím tắt và các tùy chọn giao diện bổ sung.
Các tính năng của 3D Touch đều có sẵn cho tất cả các nhà phát triển, giúp họ tận dụng lợi thế của màn hình nhạy cảm với áp lực khi xây dựng ứng dụng.
Những mẫu iPhone nào sở hữu 3D Touch?
Tất cả các máy từ iPhone 6s sở hữu màn hình 4,7 inch và lớn hơn đều được trang bị tính năng này. Điều này có nghĩa là tất cả các điện thoại Apple hiện đang bán, ngoại trừ SE.
- iPhone 6s và 6s Plus.
- iPhone 7 và 7 Plus.
- iPhone 8 và 8 Plus.
- iPhone X.
Bật (tắt) 3D Touch ở đâu?
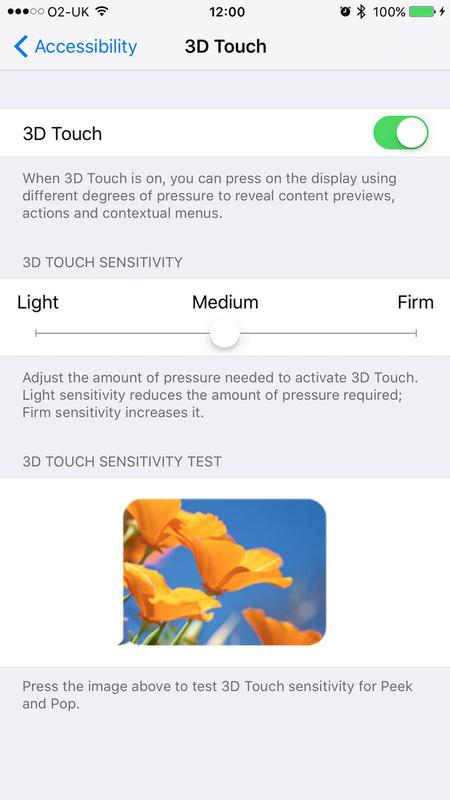
3D Touch sẽ được kích hoạt theo mặc định trên mọi iPhone mới (ngoại trừ SE), nhưng người dùng có thể thay đổi một vài cài đặt hoặc tắt hẳn tính năng này bằng cách vào Settings > General > Accessibility, kéo xuống và chọn 3D Touch. Sau đó điều chỉnh độ nhạy của tính năng.
Peek và Pop để xem văn bản
Peek (chạm nhẹ) và Pop (chạm mạnh) là cả hai thao tác nhạy cảm với áp lực. Chạm màn hình với cường độ trung bình để Peek, chạm mạnh hơn để Pop.
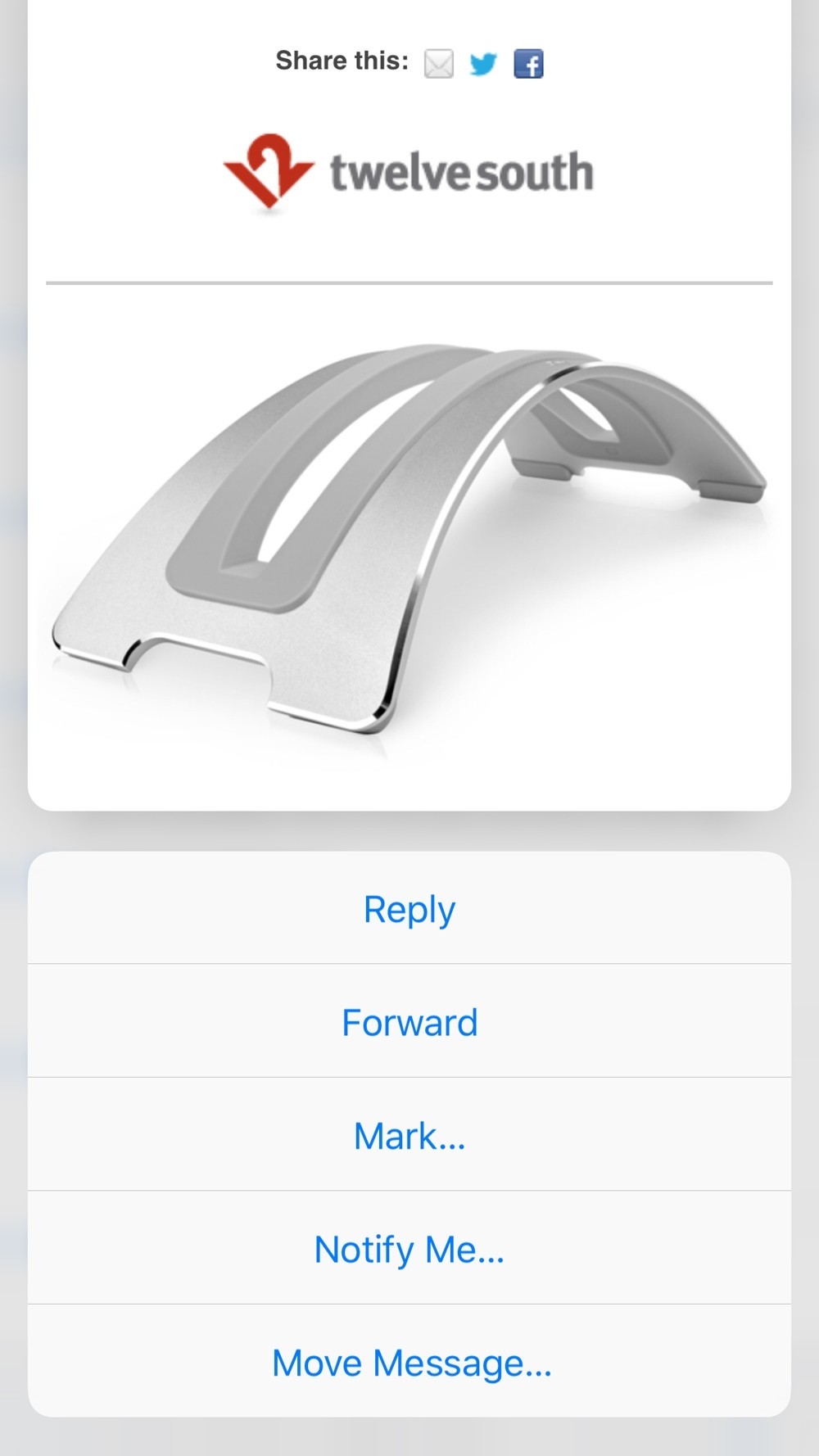
Peek cho phép người dùng xem trước nội dung email, tài liệu, trang web, hướng bản đồ hoặc liên kết khác mà không cần mở phần mềm liên quan. Sau đó người dùng có thể mở nội dung trong ứng dụng nếu muốn xem đầy đủ.
Ví dụ, nếu đang sử dụng Mail và chạm mạnh hơn vào thư, bản xem trước sẽ xuất hiện, cho phép người dùng kiểm tra mà không cần mở toàn bộ. Sau đó, người dùng có thể thực hiện một thao tác chạm mạnh hơn nữa để làm cho email ‘Pop’, mở hoàn toàn hoặc thả ngón tay để đóng bản xem trước và quay lại màn hình trước đó.
Ngoài ra, người dùng có thể vuốt lên để xem menu các thao tác nhanh.
Tính năng này hoạt động trên các chương trình khác nhau, vì vậy Peek có thể được sử dụng để xem trước hình ảnh trong Tin nhắn và Pop mở toàn màn hình và chỉnh sửa. Dưới đây là một số tính năng của Peek và Pop:
- Xem trước và mở thư.
- Xem và mở liên kết web trong Safari.
- Xem trước hình ảnh trên các ứng dụng.
- Mở một vị trí trong Maps.
Đây là những tương tác trong các ứng dụng iOS của Apple, nhưng các nhà phát triển có thể tự do xây dựng các thao tác Peek và Pop khác trong chương trình của họ.
Xem trước nội dung mà không cần thay đổi chương trình đang sử dụng
Peek và Pop có vẻ không quá hữu dụng khi đang làm việc trong một phần mềm, nhưng khi làm việc giữa nhiều ứng dụng, người dùng sẽ thấy vô cùng tiện lợi.
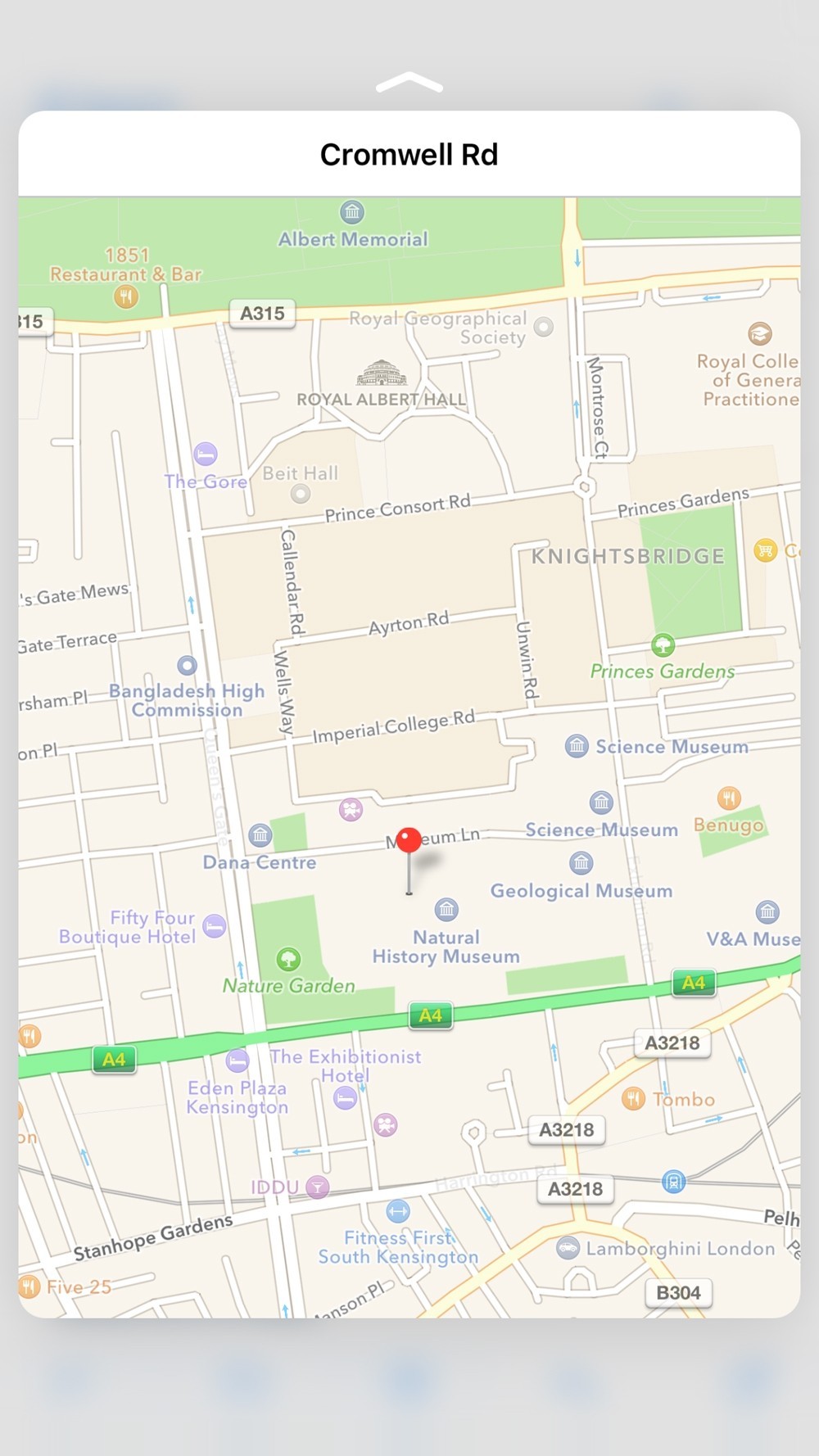
Ví dụ: nếu nhận được một địa chỉ trong email, người dùng có thể nhấn vào để chuyển tới Maps và xem chỉ đường. Nhưng nếu chạm mạnh vào địa chỉ đó, bản xem trước bản đồ sẽ xuất hiện mà không bắt người dùng phải ra khỏi Mail.
Sau đó, người dùng có thể vuốt lên, chạm mạnh hơn nữa để chuyển tới Maps hoặc thả ngón tay ra để tiếp tục làm việc với Mail.
Nguyên tắc tương tự cũng được áp dụng với các liên kết web có thể tương tác. Nếu chạm mạnh vào một URL trong email, bản xem trước của trang web sẽ được tải và xuất hiện ngay tại chỗ, người dùng có thể xem những gì xuất hiện lúc đó hoặc mở hoàn toàn nội dung trong Safari.
Thao tác nhanh
Một tương tác khác gọi là Quick Actions (Thao tác nhanh) được thực hiện bởi Taptic Engine sử dụng trong 3D Touch có khả năng phân biệt các chạm ngắn hơn rất nhiều.
Nhà thiết kế của Apple Jony Ive phân biệt giữa hai kiểu chạm:
Chạm ngắn (Mini Tap): chỉ kéo dài 10ms.
Chạm đầy đủ (Full Tap): kéo dài 15ms trở lên.
Những con số này có vẻ rất nhỏ, nhưng khi sử dụng người dùng vẫn có thể cảm nhận được sự khác biệt. Mini Tap sử dụng ở màn hình chính sẽ mở menu cho ứng dụng.
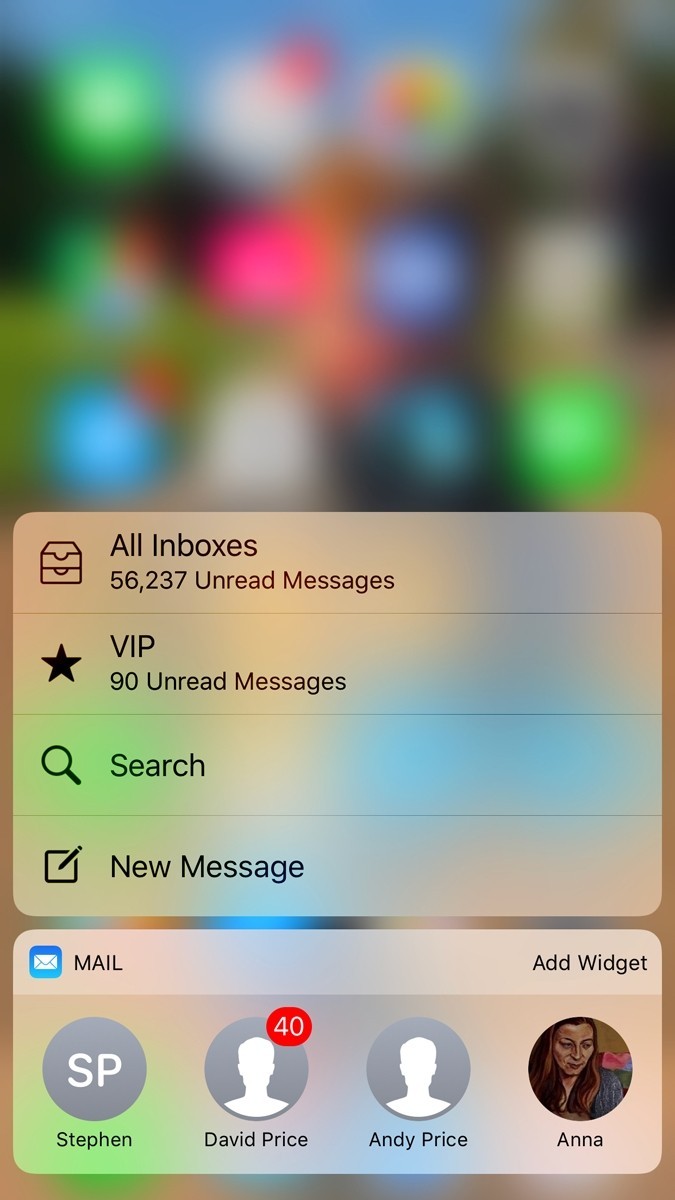
Trong khi một Mini Tap mở chương trình, Full Tap cung cấp các phím tắt menu. Thực hiện một chạm đầy đủ vào biểu tượng Mail sẽ cho ra Hộp thư đến, VIP, Tìm kiếm và Tin nhắn mới. Tương tự, trên ứng dụng Máy ảnh sẽ đưa ra tùy chọn chụp ảnh “tự sướng” mà không phải mở phần mềm và chuyển đổi giữa camera trước và sau.
Trên nhiều khía cạnh, Full Tap có nhiều điểm tương đương với Command-Click trên chuột máy tính. Tính năng này cho phép người dùng đưa ra menu cho một ứng dụng, cung cấp phím tắt cho những tương tác thường làm.
Peek và Vuốt
Một thao tác tương tự như Quick Actions là Peek và Vuốt. Tác vụ này được thực hiện bằng cách chạm mạnh trên màn hình và vuốt lên trên để hiển thị menu.
Tác vụ này đã được Apple biểu diễn nhưng rất dễ nhầm lẫn với Quick Actions. Peek và Vuốt bên trong Safari đưa ra một menu cho phép mở các tab mới, thêm các mục vào Danh sách đọc hoặc sao chép các liên kết.
Camera
Ba ứng dụng giao tiếp chính của Apple được cung cấp tính năng cơ bản nhất của 3D Touch nhưng nhiều phần mềm khác của Apple cũng có các thao tác tương tự. Ứng dụng Camera có thể sở hữu bộ thao tác hữu dụng nhất.
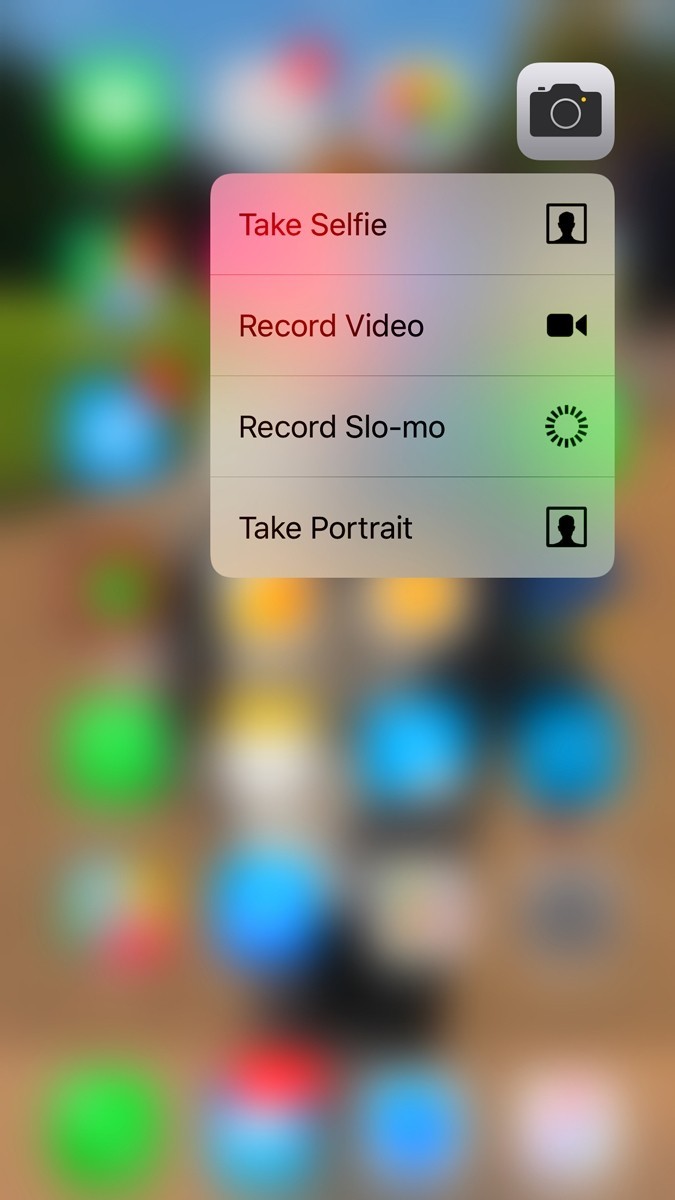
Phần mềm này có một menu nhỏ cho phép người dùng chuyển thẳng đến tùy chọn chụp ảnh bình thường, quay video hoặc chụp selfie, thậm chí cả quay chậm.
Điện thoại, FaceTime và Tin nhắn
Khi đang ở màn hình chính và nhấn mạnh vào biểu tượng của ứng dụng Điện thoại (không chỉ là chạm nhẹ hay nhấn bình thường mà là nhấn mạnh vào màn hình) sẽ có một menu nhỏ xuất hiện, cung cấp khả năng gọi một trong những người thường xuyên liên hệ, hoặc để tạo một liên hệ (contact) mới.
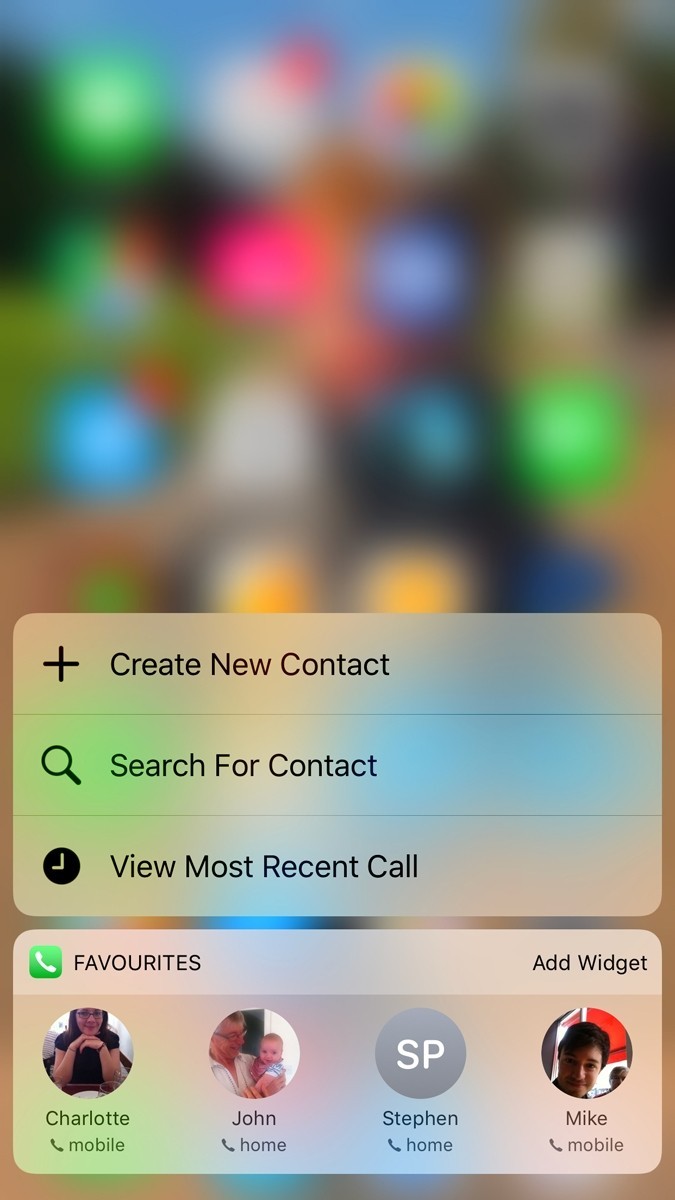
Tính năng này cũng được áp dụng tương tự cho FaceTime và Tin nhắn.
Phím tắt để chuyển thẳng tới tính năng của phần mềm
Còn rất nhiều menu phím tắt để khám phá.
Biểu tượng App Store cho phép đi thẳng đến tìm kiếm ứng dụng và iBooks cũng cho phép người dùng đi thẳng đến tìm kiếm sách.
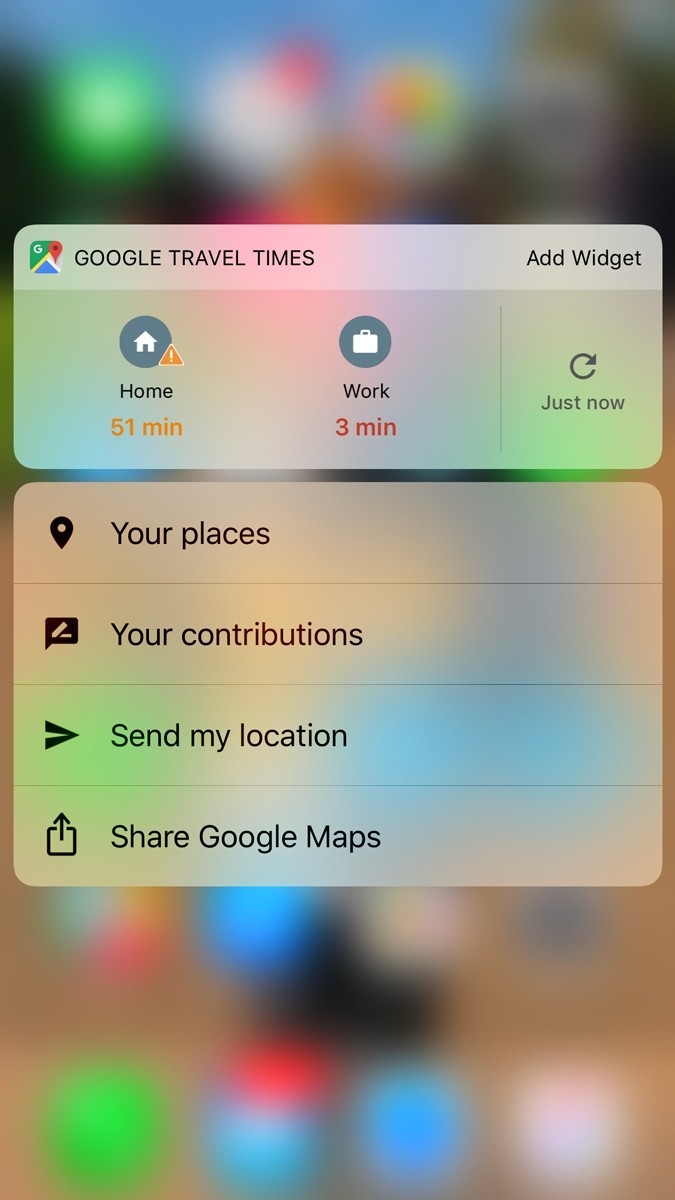
Mail, thay vì cung cấp các phím tắt cho các liên lạc cụ thể, cho phép người dùng chuyển đến các hộp thư cá nhân (hoặc bắt đầu soạn thư mới).
Safari cho phép mở tab mới hoặc tab Riêng tư mới hoặc chuyển đến Danh sách đọc của người dùng.
Weather (Thời tiết) có phím tắt 3D Touch từ màn hình chính – chạm mạnh vào biểu tượng để xem thêm chi tiết về điều kiện thời tiết hiện tại và trong những ngày tới.
Control Centre
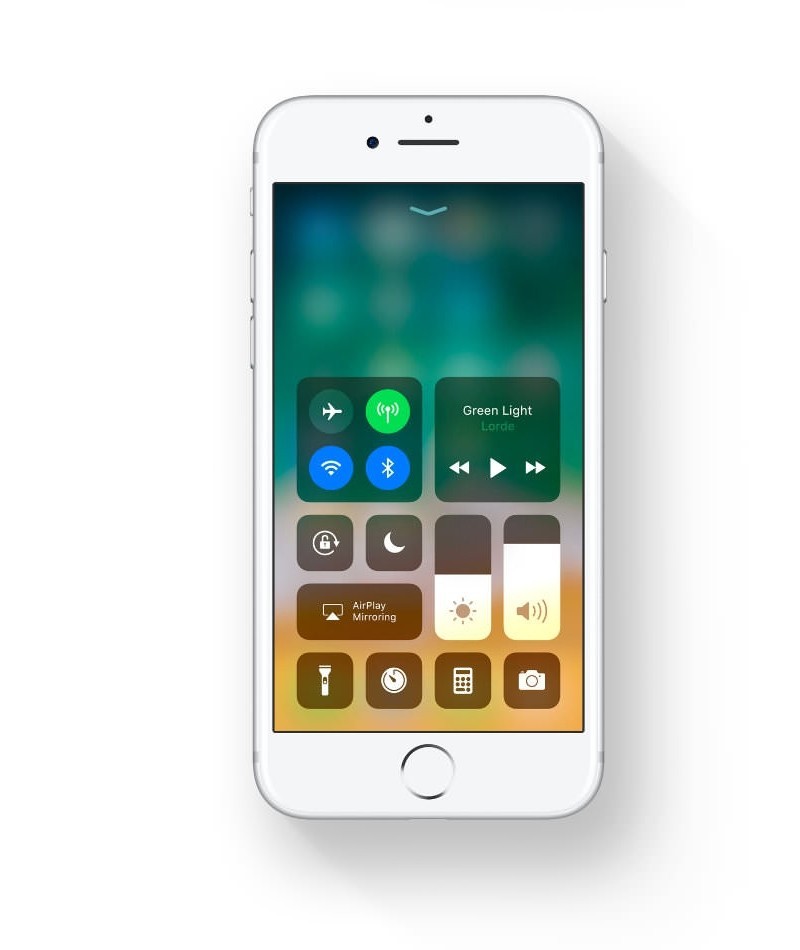
Trong iOS 11 Control Centre đã có một cuộc lột xác hoàn toàn. Ngoài việc có thể toàn quyền tùy chỉnh nội dung trong tính năng này, người dùng còn có thể sử dụng 3D Touch để mở ra các tùy chọn bổ sung.
Ưu tiên tải xuống
Kể từ khi iOS 10 ra mắt, người dùng đã có thể thể quy định thứ tự tải xuống khi cài đặt nhiều ứng dụng cùng một lúc. Sử dụng tính năng nhấn 3D Touch trên biểu tượng của phần mềm đang tải xuống và người dùng sẽ nhận được tùy chọn Ưu tiên tải xuống.
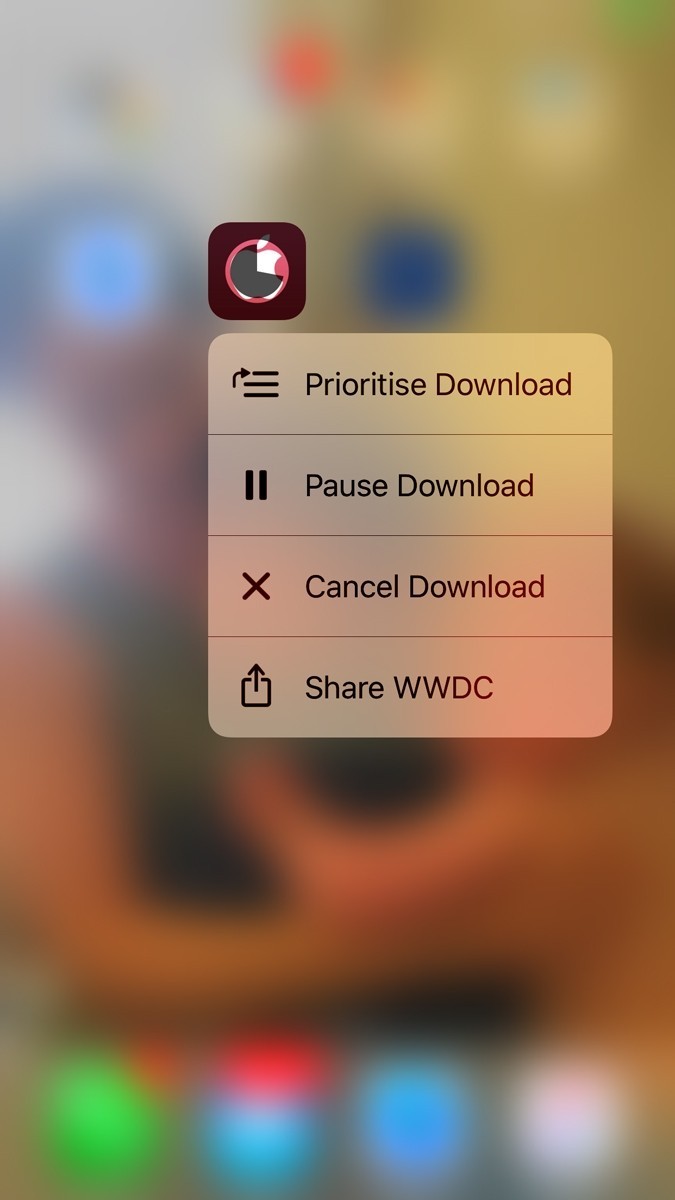
Tính năng này không được biết đến rộng rãi, nhưng đây có thể là một lựa chọn hữu ích khi thiết lập iPhone mới từ một bản backup và tải xuống rất nhiều chương trình cùng một lúc. Chỉ người dùng mới biết ứng dụng nào cần có quyền truy cập đầu tiên.
Điều khiển con trỏ văn bản
Bất cứ lúc nào sử dụng bàn phím hệ thống – trong Thư, trong Tin nhắn, hay ngay cả trong các ứng dụng của bên thứ ba như Twitter – người dùng có thể chạm mạnh bất cứ vị trí nào trên bàn phím để điều khiển con trỏ văn bản một cách khá dễ dàng (trong khi bàn phím chuyển màu xám).
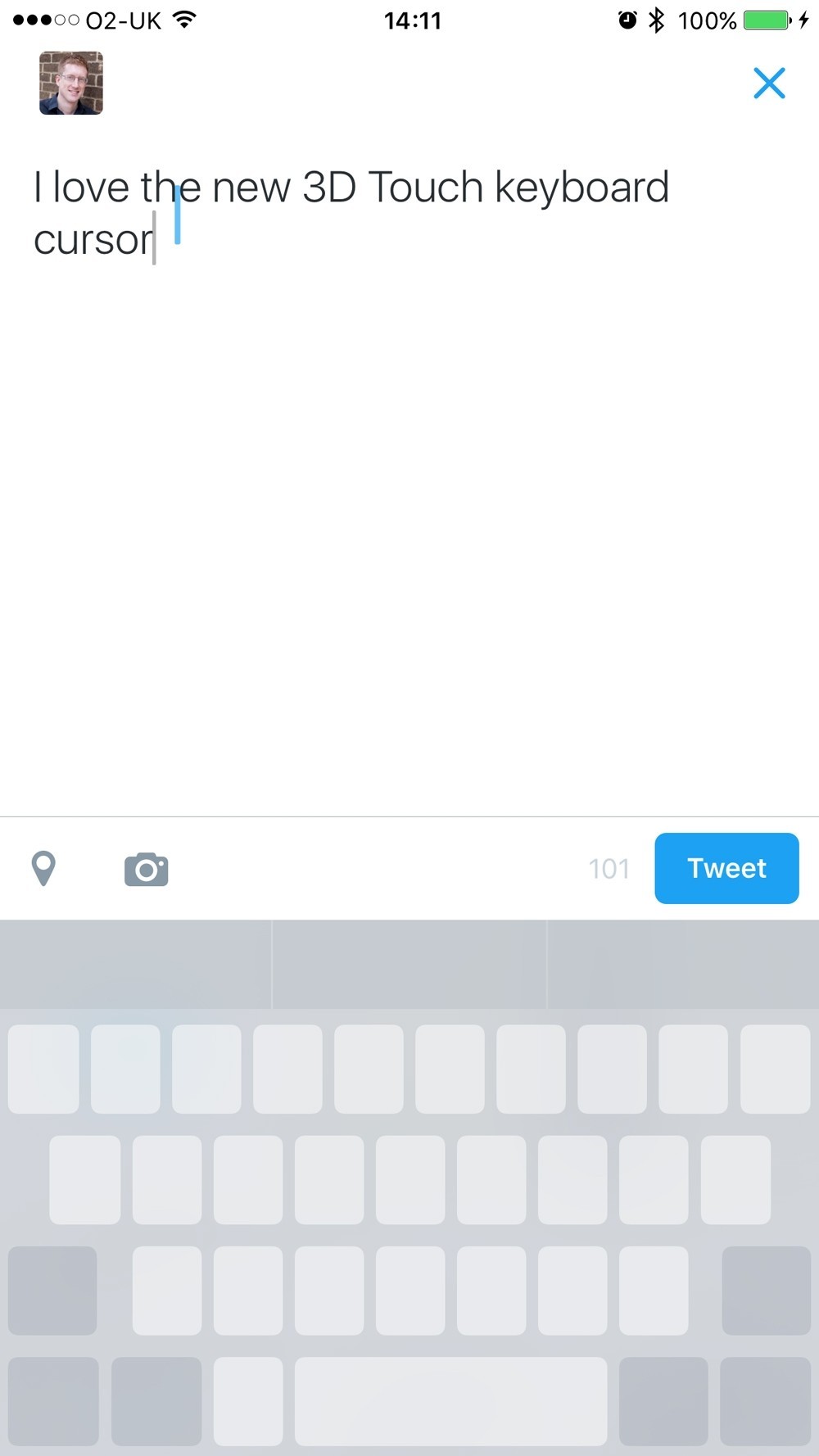
Đây là một tính năng nhỏ nhưng vô cùng hữu dụng khi soạn văn bản trên thiết bị iOS.
Kính hoạt trình chuyển đổi ứng dụng
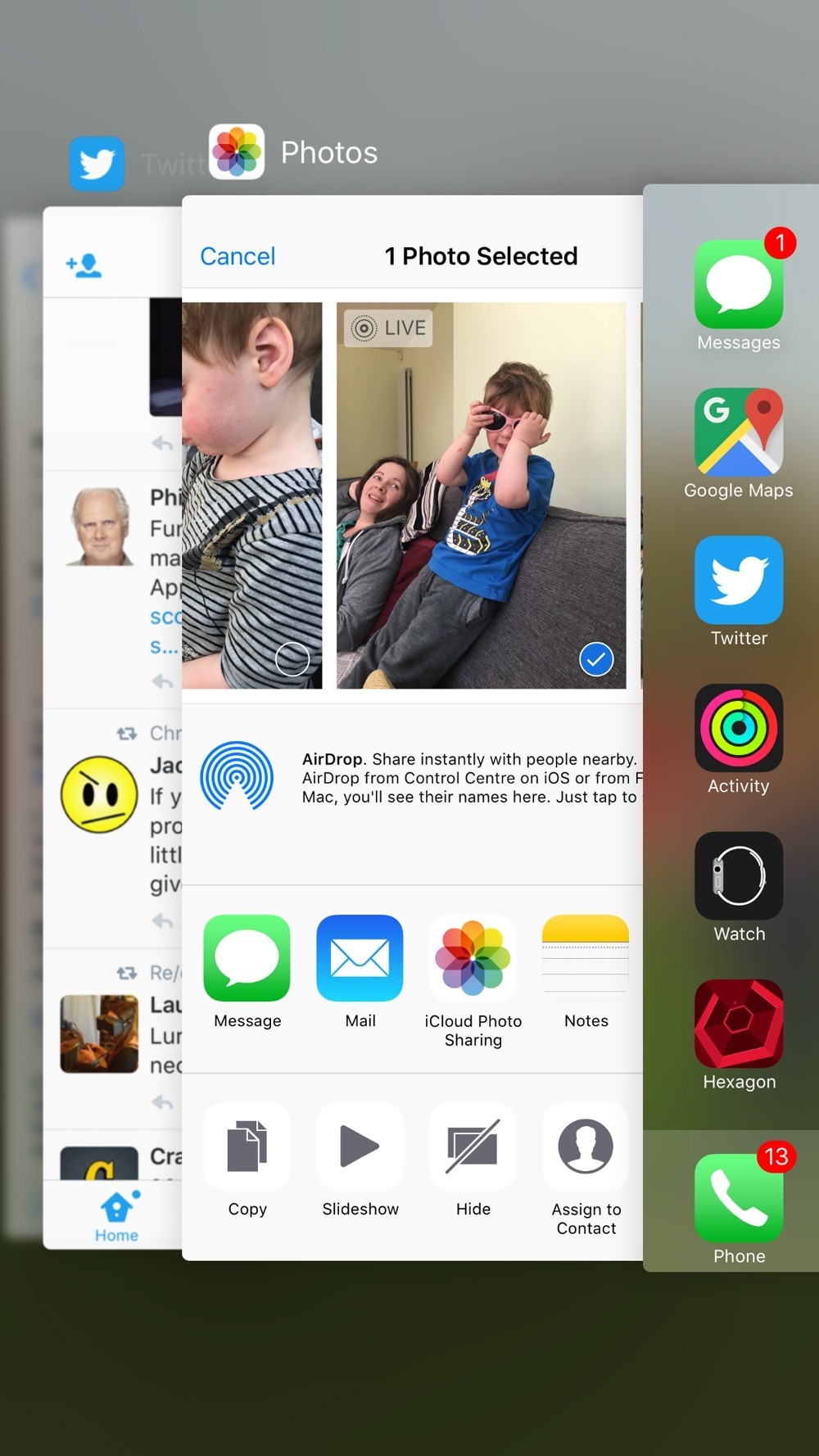
Một mẹo nhỏ khác: chạm mạnh vào gần cạnh bên trái của màn hình – tác vụ này có thể được thực hiện trên màn hình chính hoặc trong nhiều chương trình khác nhau. Người dùng sẽ thấy mép màn hình của một số phầm mềm đang sử dụng. Chạm mạnh hơn hoặc vuốt sang phải sẽ mở ra trình chuyển đổi ứng dụng.
Ít ra tính năng này nhanh hơn nhấn đúp vào nút Home một chút.
Các nút nhạy cảm với áp lực trong game của iOS
3D Touch có khả năng biến các yếu tố điều khiển trò chơi nhạy cảm với áp lực – làm cho trò chơi có chiều sâu hơn mà không làm cho hệ thống điều khiển phức tạp hơn.

Ví dụ điển hình cho game sử dụng 3D Touch là AG Drive, có nút tăng tốc nhạy cảm với áp lực ở phía bên phải của màn hình: chạm bình thường để đi với tốc độ bình thường và chạm mạnh hơn để di chuyển tốc độ cao.
Peak Zoom
Những người có vấn đề về tầm nhìn hoặc gặp khó khăn khi nhìn những biểu tượng và văn bản tương đối nhỏ trên màn hình điện thoại thông minh có thể sẽ rất thích tính năng Peak Zoom.
Tính năng này không phải độc quyền dành cho iPhone thế hệ mới nhưng có thể được kích hoạt theo cách dễ dàng hơn một chút nhờ 3D Touch.
Người dùng cần bật trước zoom để có thể sử dụng tính năng này. Di chuyển theo địa chỉ Settings > General > Accessibility > Zoom và đảm bảo Zoom (ở trên cùng) được chuyển sang màu xanh.
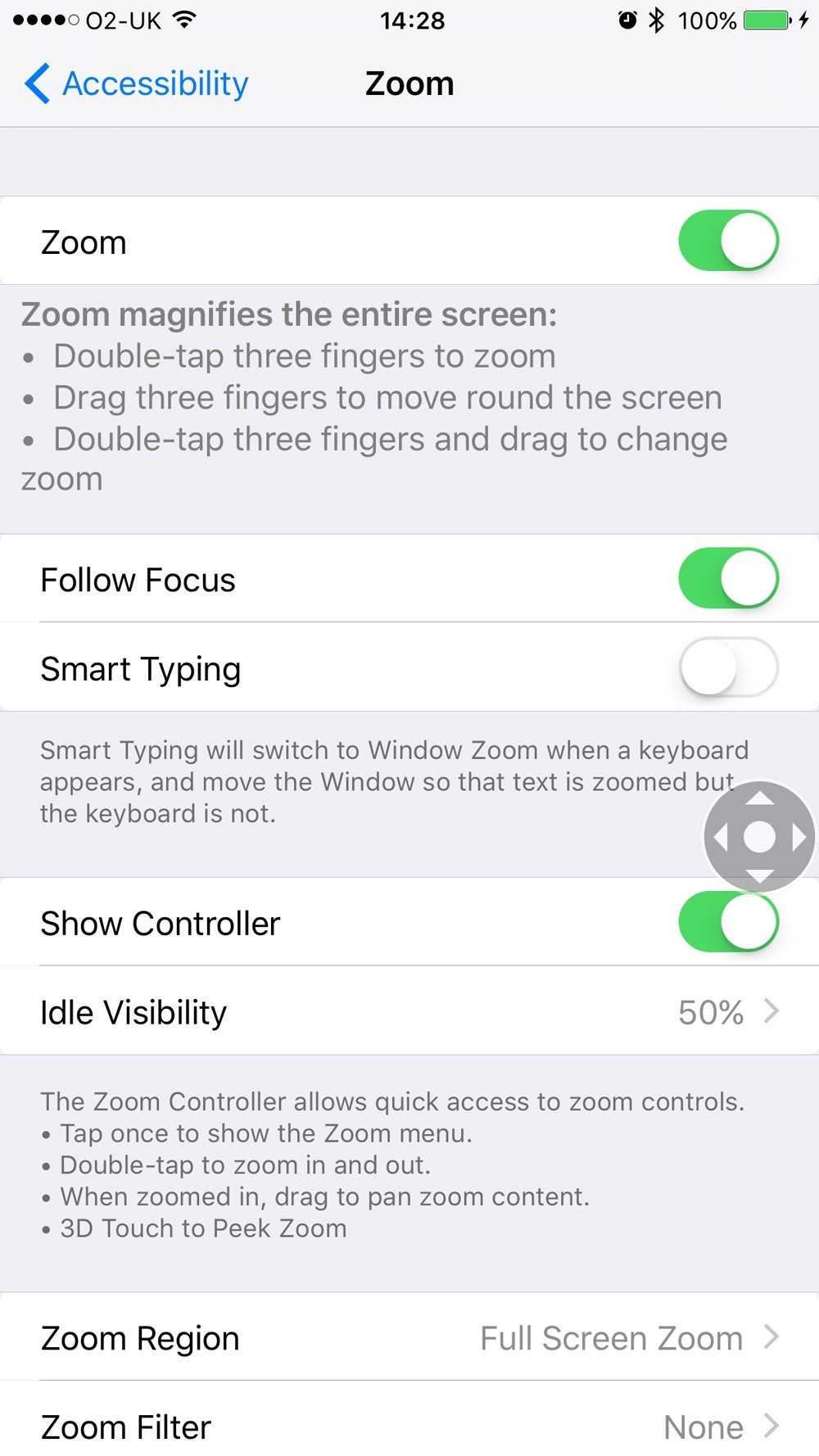
Sau khi bật zoom, người dùng có thể kích hoạt tính năng này bất kỳ lúc nào bằng cách nhấn đúp bằng ba ngón tay. Sau đó, mắt kính phóng đại có thể được di chuyển xung quanh màn hình bằng cách vuốt cũng bằng ba ngón tay. Nhấn đúp thêm một lần bằng ba ngón tay để không zoom nữa.
Khá là bất tiện phải không? Vì vậy, thay vì sử dụng ba ngón tay khi điều khiển điện thoại, hãy sử dụng 3D Touch. Chạm mạnh bằng ngón tay cái, và di chuyển xung quanh màn hình. Để 3 ngón tay của mình cho việc khác thú vị hơn.
Kết nối với Apple Watch
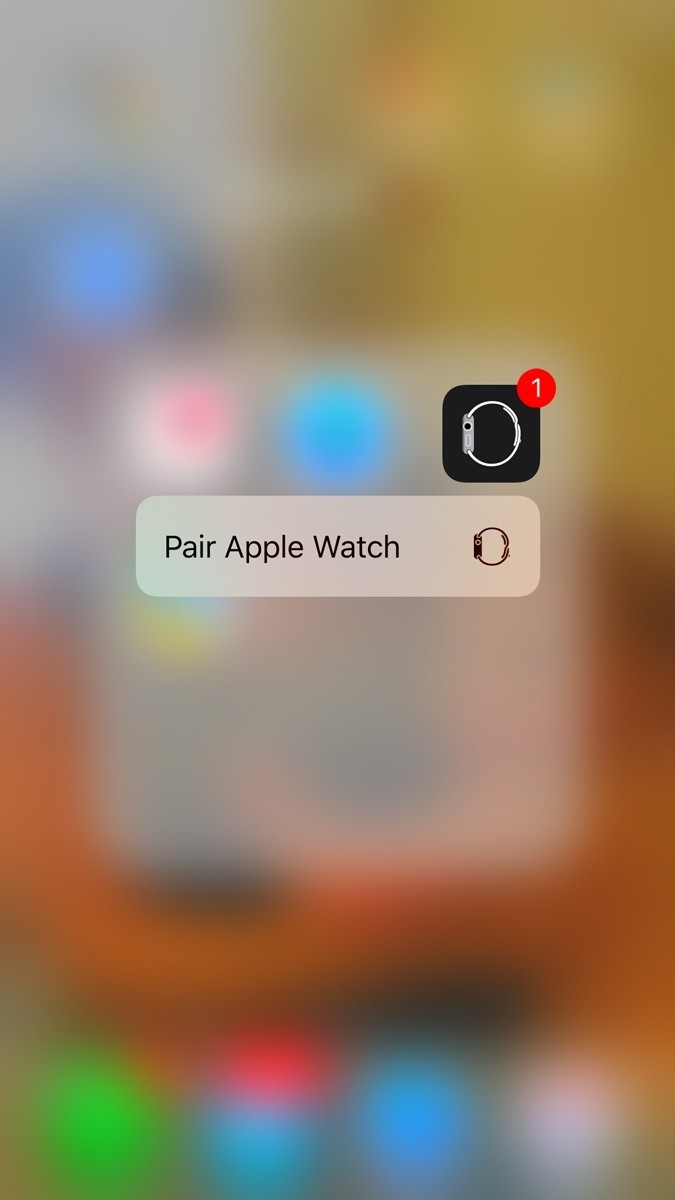
Đây là một tính năng người dùng mong ngóng trong một thời gian rồi. Chạm mạnh vào ứng dụng Watch và iPhone sẽ nhanh chóng thực hiện Pair Apple Watch.